Pokračování LEKCE 2.
Prostředí ClipsWin
Spuštění prostředí ClipsWin:
- Vyberte spustitelný soubor s názvem ClipsWin6-21.exe a spusťte ho.
- Po spuštění se Vám objeví samotné prostředí Clipsu
Popis prostředí:
Toto prostředí je tvořeno jakýmsi souborem různých druhů oken, kde každé z nich má svůj význam.
1/ dialogové okno = příkazové okno: toto okno je jedno z nejdůležitějších. Zde se Vám budou objevovat výsledky vámi napsaného programu, chybová hlášení, již načtené konstrukce, které jste v programu vytvořili, objeví se Vám např. informace o tom, jestli je daný soubor, který jste do prostředí načetli příkazem Load Binary, načten správně apod.
2/ v hlavní nabídce v položce Window si můžete zobrazit další okna. Z nichž nejdůležitější jsou tato:
a) Facts
b) Agenda
c) Focus
ad a) Window Facts = v tomto okně budete mít zobrazeny všechna důležitá fakta (informace o "objektech reality", se kterými budete pracovat). To co bude v okně Facts obsaženo ztotožňujeme s BÁZÍ FAKTŮ.
ad b) Window Agenda = toto okno Vám bude zobrazovat pravidla, která jsou tzv. aktivována tj.která se mají v následujícím kroku provést. Může jich být v jednu chvíli i několik - pak mluvíme o tzv. Konfliktní množině pravidel, kdy inferenční mechanismus Clipsu má za úkol např. podle priority pravidla odpovídající pravidlo vybrat. To co bude v okně Agenda ztotožňujeme s BÁZÍ PRAVIDEL.
ad c) Window Focus = okno, které se v sekci Znalostní technologie I. nebude používat, protože spadá do oblasti modulárního vytváření programů. Ale jen tak předběžně se jedná o okno, ve kterém se Vám objeví ty moduly, na které bude v následujícím kroku inferenční mechanismus zaměřen.
Někdy se hodí i volba Window/Clear Dialog Window, kdy si vyčistíte obsah dialogového okna. Pomůže Vám to zpřehlednit jednotlivé prováděné akce programu, který jste spustili.Docela šikovné jsou i volby Window/Cascade-Tile Horizontally-Tile Vertically, které Vám pomohou uspořádat jednotlivá okna prostředí Clips.Pomocí Edit/Set Font si můžete nastavit typ písma a jeho barvu pro zdrojový kód Vašeho programu.
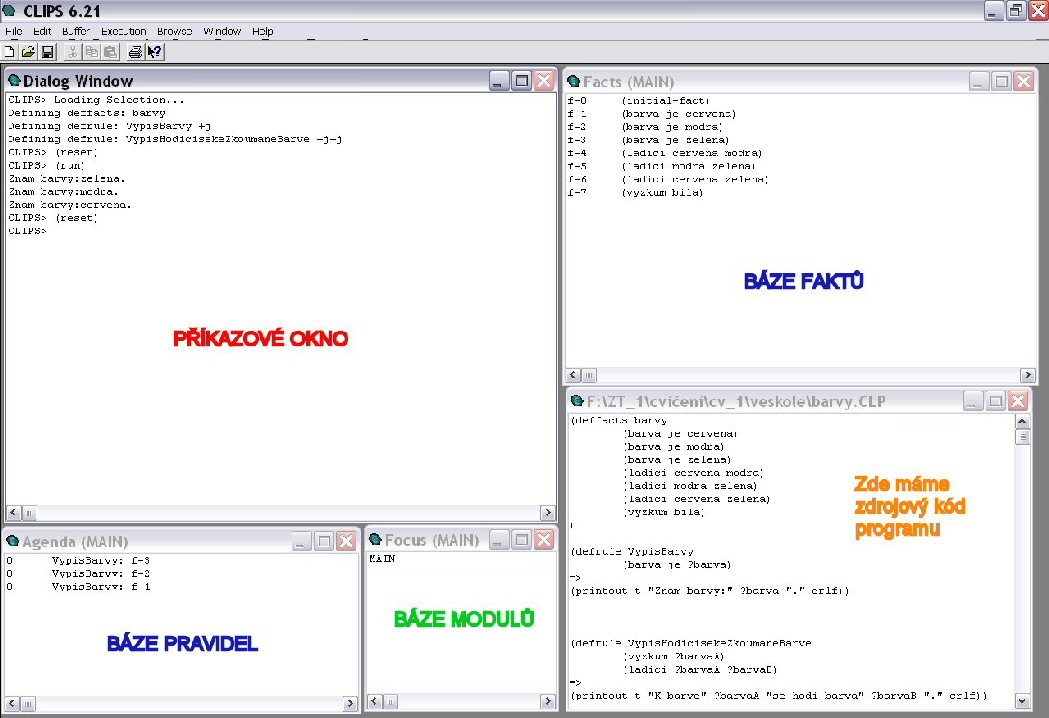
Otevření a spuštění programu
Předtím než začneme psát programy v Clipsu, tak se podíváme na to, jak program otevřít a spustit. K dispozici je program s názvem ovoce_1, který si můžete stáhnout (stáhnout ovoce_1.clp).
Otevření programu
File/Open/ovoce_1.clp = otevře se Vám nové okno, kde je zobrazen zdrojový kód programu ovoce_1.
Spuštění programu
Pro jeho spuštění musíte udělat několik kroků - nejde to jedním povelem.
- 1/ do okna, kde máte zdrojový kód programu umístěte kurzor myši (tím jakoby dáte Clipsu najevo s čím chcete pracovat)
- 2/ Buffer/Load Buffer (už z názvu Load Buffer je zřejmé, že touto akcí dojde k nahrání programových konstrukcí do paměti počítače a to jen v případě, že ve Vašem programu nejsou žádné syntaktické chyby). Tedy Clips bude vědět, že se bude pracovat s nějakými konstrukcemi - fakty a pravidly, ale ještě nebude znát jejich přesný obsah - můžete vidět, že se zatím nic neobjevilo v okně Facts ani v okně Agenda.
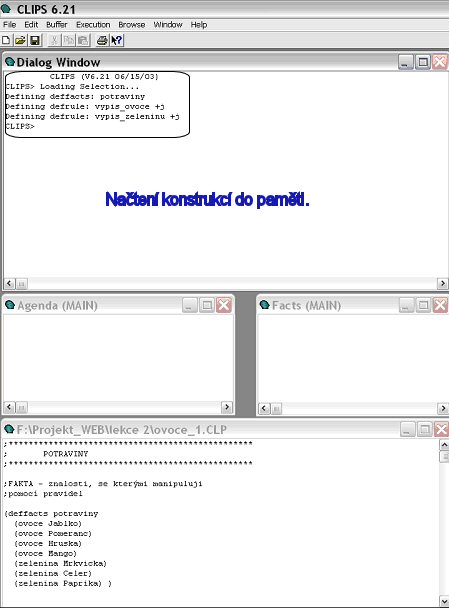
- 3/ Execution/Reset : jedná se o inicializační činnost programu (zde už Clips ví, co je obsahem jednotlivých konstrukcí - můžete vidět, že okna: Facts (naše báze faktů) a Agenda (báze pravidel) již nejsou prázdná
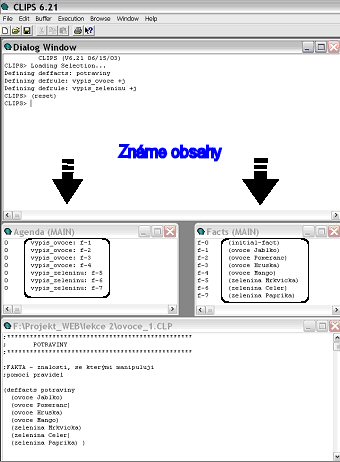
- 4/ Execution/Run: spuštění programu (resp. spuštění inferenčního mechanismu)
Důležitá poznámka:
Jestliže jste program spustili, on se vykonal a činnost programu byla pak ukončena (zobrazí se: CLIPS>), pak jestliže zdrojový kód programu upravíte např. přidáte nějaké to pravidlo či ho zrušíte, pak se ty úpravy musejí promítnout také do paměti počítače. Aby se tak stalo pak …Musíte učinit tyto kroky:
a/ klikněte do plochy dialogového okna, aby Clips věděl co jste aktivovali. Pak zadejte z hlavní nabídky Execution/Clear Clips … jednoduše řečeno tím vymažete program z pamětib/ opakujete kroky 1 - 4 (viz. výše)
Můžete si zkusit nejprve spustit program tak jak je ode mě napsaný. Pak vymazat jedno pravidlo např. vypis_zeleninu a dát jen Execution/Reset a Execution/Run. Uvidíte, že se Vám vypíše jak ovoce tak i zelenina, i když jste pravidlo pro výpis zeleniny smazali. Je to právě tím, že jste neobnovili změny ve Vašem programu.